Añadir Complemento Carta Porte a CFDI Ingreso
1. Los pasos para accesar al complemento de Carta Porte:
Ya que haya grabado la factura, se ofrece la opción de adicionar complementos a la factura.
2. Click al botón de "COMPLEMENTOS".

3. Selecciona la opción de ¨Complemento de Carta Porte¨.

4. Click al botón de "ACTUALIZAR FACTURA".

Datos Generales Complemento Carta Porte
5. Al momento de actualizar la factura, se abre la ventana para llenar el complemento de carta porte. Los dos campos obligatorios que se deben de llenar son:
- Transporte Internacional.
- Total de Distancia Recorrida.

6. En este ejemplo vamos a hacer un transporte nacional, por consiguiente se debe de poner NO en el campo de ¨Transporte Internacional¨.
Mientras que en el campo de ¨Total de Distancia Recorrida¨ se deben de capturar en kilómetros y debe de ser la suma total de la distancia capturada en el o los destinos.

Tip: En los casos donde el transporte no es internacional, es decir, nacional, los campos de ¨Entrada o Salida de Mercancía¨, ¨Vía de Entrada o Salida¨, País de Origen o Destino¨ y ¨Régimen Aduanero¨ no son obligatorios de capturar. En el caso de los campos ¨Registro ISTMO¨ y ¨Ubicación Polos Origen/Destino¨ solo se deben de llenar cuando apliquen.
7. Ya que se haya registrado los campos mencionados anteriormente, se le da click al botón de ¨GUARDAR¨ y se va a crear el registro de forma exitosa.

Tip: En la mayoría de los campos del complemento de carta porte aparecen varios iconos de color verde con el signo de interrogación. Es de suma importancia consultar estas opciones, ya que le ofrecen una descripción sobre en que consiste el campo y bajo que circunstancias se debe de capturar o que datos capturar. La forma para poder consultarlo es dándole click al icono de signo de interrogación para que se abra una ventana con el mensaje del sistema.
Sección de Ubicaciones
8. Tras haberse registrado el complemento, se habilitan las secciones de ¨UBICACIONES¨, ¨FIGURA TRANSPORTE¨ y ¨MERCANCIAS¨.
Lo primero que se debe de registrar son las Ubicaciones.

9. Al entrar al apartado de ¨UBICACIONES¨, se registra el Origen y se debe de capturar la ¨Fecha/hora Salida o Llegada¨.
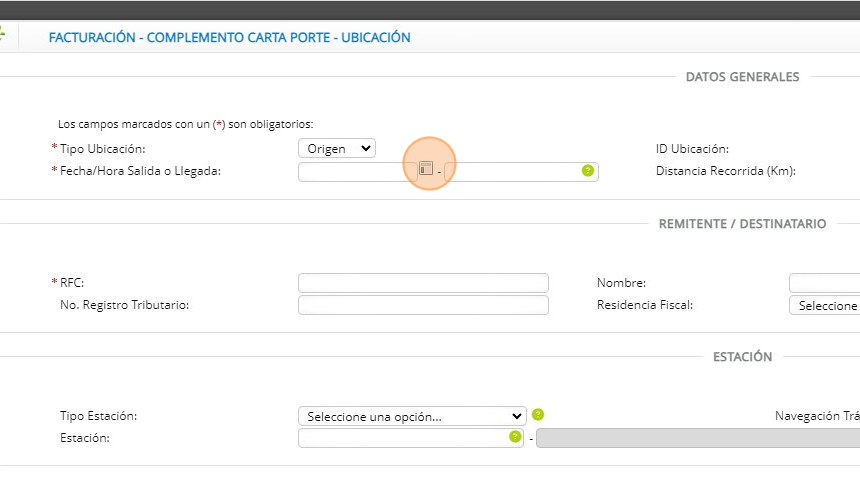
10. Para capturar la fecha, se ofrece la alternativa de usar el calendario para capturar de forma mas practica la fecha de la salida o llegada de la mercancía.

11. En el caso de la hora, se debe de capturar con base al rango de 24 horas.

12. Los campos de ¨ID Ubicación¨ y ¨Distancia Recorrida¨ se manejan de la siguiente manera.
- ID Ubicación: Campo opcional que aplica cuando el viaje incluye más de una vía de transporte y la mercancía baja y sube durante el trayecto. Si se esta registrando el Origen se debe de poner OR y seis dígitos (seleccionados por el usuario), y si registra el Destino debe de poner DE y seis dígitos (seleccionados por el usuario).
- Distancia Recorrida: Solamente se debe de capturar en el Destino, nunca en el Origen. Si se van a registrar más de un destino, cada registro debe de tener su propia distancia que cubrió.

13. Tras registrar la fecha y hora de la salida de la mercancía, se debe de registrar el apartado del ¨REMITENTE/DESTINATARIO¨. Como se esta registrando el Origen, se debe de capturar los datos del REMITENTE.
Al ser un transporte nacional, los datos deben de ser nacionales del Origen.

14. El RFC que se debe de capturar debe de ser del REMITENTE y haciendo referencia a un RFC valido para el SAT.
En el caso del campo de nombre, se debe de registrar al remitente donde se esta recogiendo la mercancía.

Tip: Como este ejemplo es sobre un transporte nacional, los campos de ¨No. de Registro Tributario¨ y ¨Residencia Fiscal¨ nunca se deben de capturar, ya que solo aplican cuando el dato que se captura corresponden al extranjero.
15. La siguiente sección que se muestra en el apartado de Ubicaciones, hace referencia al tipo de estación donde se puede recoger o entregar la mercancía.

16. La sección de ¨ESTACION¨ solo se debe de llenar cuando se este registrando un viaje con la vía de transporte aéreo, marítimo o ferroviario.

17. Al momento de darle click al botón de ¨GUARDAR¨, el sistema va a registrar el origen en su complemento de carta porte.
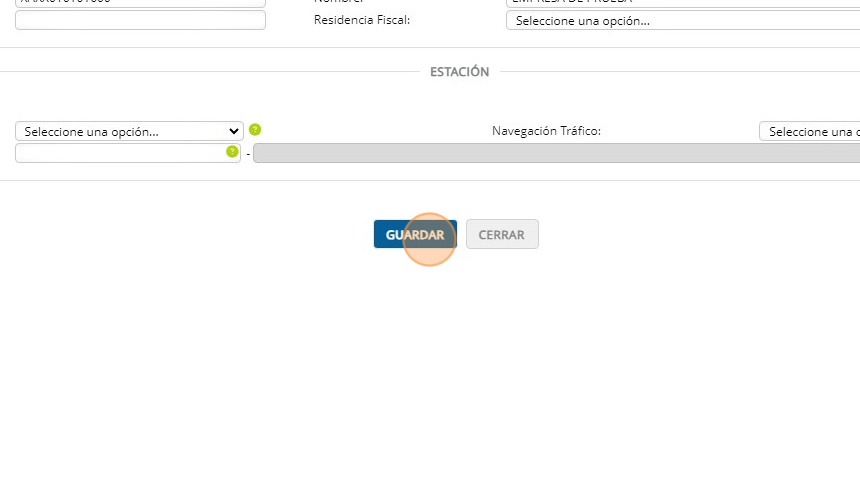
18. Tras haber guardado el origen, se habilita el apartado de ¨DOMICILIO¨. En este apartado se capture el domicilio de donde sale o llegue la mercancía.
Es una sección opcional, pero que si se captura, se deben de registrar todos los campos del apartado y deben de ser congruente con lo que se capture de información.
Este apartado tiene su propio campo de guardar, que sirve para ligar la información al registro del origen o destino.

19. Tras haber registrado la información del Origen, podemos darle click al botón de ¨CERRAR¨ o al de la equis que aparece en la parte superior.
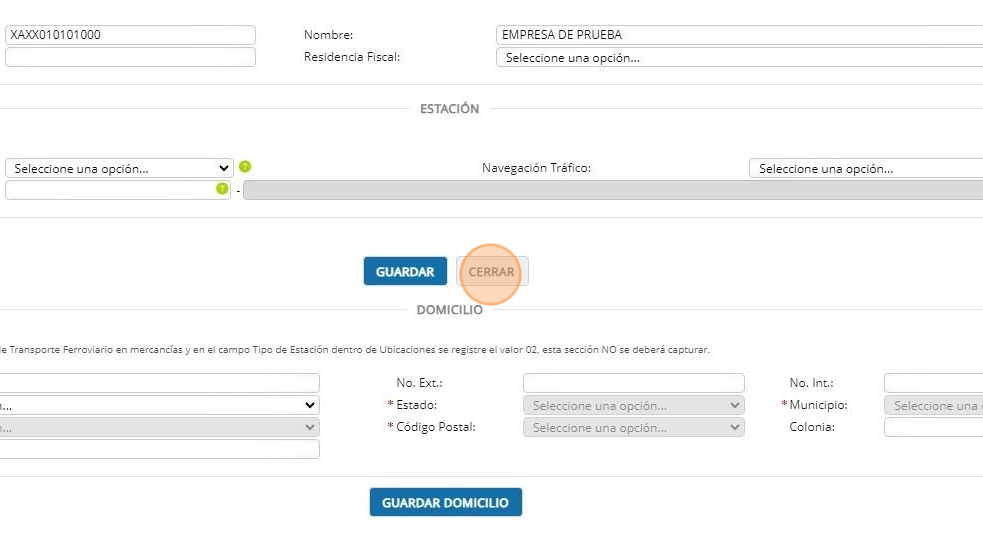
20. Ya que se ha registrado el Origen, se debe de registrar el Destino en la sección de ¨UBICACIONES¨.

21. En el campo ¨Tipo Ubicación¨ se debe de seleccionar la opción de Destino y continuar con el llenado del campo ¨Fecha/Hora Salida o Llegada¨.

22. En el registro del Destino, siempre se debe de capturar la distancia recorrida.

23. Al ser un transporte nacional, los campos de RFC y Nombre se deben de capturar, en este caso haciendo referencia al destinatario.

24. Ya que se haya terminado de registrar los datos del destinatario, se debe de dar click al botón de ¨GUARDAR¨ para registrar la información capturada.

25. Al igual que cuando registramos el origen, se habilita el apartado de domicilio. Si ya se capturo toda la información correspondiente, podemos darle click al botón de ¨CERRAR¨ para dirigirse al siguiente apartado de la carta porte.

Sección Figura de Transporte
Tip: La siguiente sección que nos muestra el sistema es el de ¨FIGURA TRANSPORTE¨. En esta sección se debe de capturar por lo menos a un Operador, independientemente que también se pueda registrar al Propietario, Arrendador o Notificador. El apartado exige que siempre exista el registro del Operador.
26. Dar click en el botón del signo de más (+) para añadir Figura Transporte.

27. En el campo ¨Tipo Figura¨ se van a poder apreciar las 4 opciones que maneja el SAT para el llenado de la Carta Porte.

Tip: Al Seleccionar al tipo de figura, en este ejemplo el Operador, se habilitan los campos correspondientes. Si nuestro operador es nacional, solo es necesario capturar su RFC, que debe de ser el valido para el SAT, su no. de licencia y su nombre. Los campos de ¨No. de Registro tributario¨ y ¨Residencia Fiscal¨ solo se deben de capturar cuando la figura sea del extranjero. Por consiguiente, al ser nacional, estos campos no se deben de capturar. Si la figura que se esta registrando es del extranjero, en el campo de ¨RFC¨ se debe de capturar el registro fiscal del contribuyente del extranjero ¨XEXX010101000¨.
28. Al Seleccionar al tipo de figura, en este ejemplo el Operador, se habilitan los campos correspondientes.
- RFC: Debe de ser el registro fiscal del contribuyente de la persona que se este registrando.
- No. Licencia: Solo se debe de capturar cuando se registre al Operador, con los otros tipos de figura no corresponde.
- Nombre: Se debe de capturar el nombre completo de la figura que se este registrando, y debe de coincidir con el RFC registrado.

29. Ya que se hayan capturado los datos correspondientes, darle click al botón de ¨GUARDAR¨ para registrar la información.

30. Ya que se haya registrado de forma exitosa la información, el sistema se encarga de habilitar las secciones de ¨DOMICILIO¨ y ¨PARTES TRANSPORTE¨.
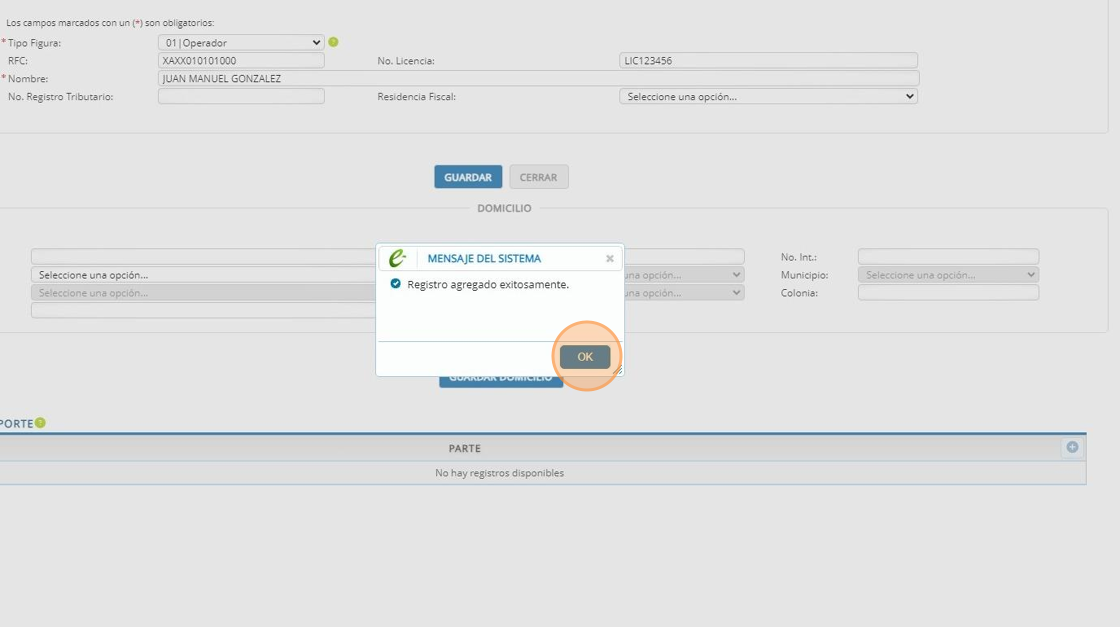
31. En la sección de ¨DOMICILIO¨ se debe de capturar de donde es y vive la figura registrada.
Es una sección opcional, pero que si se captura, se deben de registrar todos los campos del apartado y deben de ser congruente con lo que se capture de información.
El apartado de domicilio tiene también el botón de ¨GUARDAR¨, para ligar el registro con la figura capturada.

32. Al final, aparece la sección ¨PARTES TRANSPORTE¨ que sirve para complementar más la información de la figura que se esta registrando.
Es importante destacar los iconos de signos de interrogación que explican al usuario en que consiste el campo y bajo que situaciones se debe de emplear.

33. En el caso del apartado ¨PARTES TRANSPORTE¨, se debe de llenar siempre y cuando se registre a un Propietario o Arrendador. De lo contrario, no se debe de capturar dicho apartado.

34. Ya que se hayan registrado la información y guardado de forma exitosa, podemos darle cerrar para dirigirnos al siguiente apartado de la carta porte.

Sección de Mercancías
35. La siguiente sección que se debe de registrar es el de ¨MERCANCIAS¨, donde se debe de registrar todo lo relacionado con las mercancías que se transporta y las vías que se usan para ello.
Dar click en el botón del signo de más (+) para agregar mercancías.
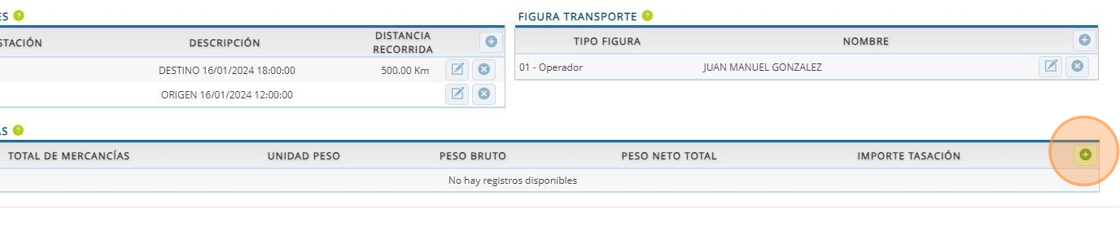
36. Al ingresar al apartado de ¨MERCANCIAS¨ nos aparecen varios campos relacionados con el peso. Los campos obligatorios a capturar son los siguientes:
- Total de Mercancías: Este campo se va a ir alimentando conforme se vayan registrando las mercancías que se están transportando.
- Peso Bruto Total: Representa la suma del peso de todas las mercancías.
- Unidad Peso: Se debe de seleccionar la unidad de medida con la que se esta tomando en cuenta el Peso Bruto Total de la mercancía.

37. Este apartado tiene otros campos que son opcionales de capturar.
- Importe Tasación: Hace referencia al valor de todas las mercancías registradas.
- Pesos Neto Total: Este campo se debe de capturar el peso total de la mercancía junto con el peso de la vía transportada. En el caso de ser Marítimo la vía transportada, debe coincidir con lo capturado en la sección ¨DETALLE DE MERCANCIA¨ dentro del apartado ¨MERCANCIA¨. En caso de usarse la vía de transporte ferroviaria, se debe de capturar el pesos en toneladas, tomando en cuenta cada carro registrado.

38. Ya que se hayan registrado esta información, es importante darle click al botón de ¨GUARDAR¨ para que seguir capturando la información de la carta porte.

39. Al registrarse la información de forma exitosa, el sistema habilita los apartados de ¨MERCANCIAS¨ y las vías de transporte.

Mercancías
40. En la sección de ¨MERCANCIAS¨ se le da click al botón de agregar para empezar a registrar los datos de los bienes transportados.

Tip: El llenado de la mercancía, es importante destacar que existen campos que son obligatorios de llenar, pero que eso no quita la opción de que se puedan capturar otros campos. Por eso es de suma importancia que se lean los iconos de signo de interrogación que aparecen en cada uno de los campos para saber en que consiste el campo y bajo que situaciones se debe de capturar.
Tip: En este ejemplo que estamos trabajando, al ser un transporte internacional de exportación, los campos obligatorios son los siguientes: - Bienes transportados: Se debe de capturar la clave del SAT o el nombre de la descripción de lo que esta moviendo en su trayecto. - Cantidad: Hace referencia a cantidad de bienes que se están transportando. - Unidad de Medida: Se refiere a la unidad de medida con la que se toma en cuenta la mercancía registrada. Se debe de capturar la clave de dicha unidad de medida basado en el catálogo del SAT. - Peso (kg): Se refiere a cuanto pesa en kilogramos la mercancía.
41. En el campo de ¨Bienes Transportado¨, al teclear la clave del SAT o una palabra clave, el sistema revisa los datos conforme al catálogo del SAT de bienes y servicios transportados.

42. Seleccionar de la lista la opción que aplique al bien transportado.

43. Se captura en número la cantidad del bien transportado.

44. En el campo de ¨Unidad de Medida¨ se basa a un catálogo especifico por parte del SAT de unidades de medida. Por ende existe una clave y descripción definido por el mismo SAT.

45. En el campo de ¨Peso (kg)¨ se debe de registrar en número cuando pesa la mercancía.

Tip: Parte de los cambios del complemento de carta porte versión 3.0, se hace referencia a todo lo relacionado con el Sector de COFEPRIS. Estos campos no son obligatorios, depende de que mercancía es la que se este transportando para poder determinar si se debe de capturar dicho apartado o no. A la vez, dependiendo de lo que se capture en el campo ¨Sector COFEPRIS¨ se deben de capturar cierta información en especifico. Se le puede proporcionar adicional sobre este apartado, donde le especificamos que campos capturar dependiendo de lo que se capture en el apartado ¨Sector COFEPRIS¨.
Tip: El campo ¨Sector COFEPRIS¨ hace referencia a la clasificación de los productos que se transportan y del cual se requiere una autorización por la autoridad correspondiente. Las opciones que se manejan en dicho apartado son: - Medicamentos - Precursores y químicos de uso dual - Psicotrópicos y estupefacientes - Sustancias toxicas - Plaguicidas y fertilizantes
46. Ya que se hayan capturado los campos mas relevantes, es importante darle click al botón de ¨GUARDAR¨ para que se cree el registro de la mercancía capturado.

Tip: Ya que se haya registrado de forma exitosa la información de la mercancía, el sistema habilita los siguientes apartados: - Cantidad Transportada: Hace referencia a los ID Ubicación capturados en el origen y destino, y es para darle seguimiento a la mercancía que se movió en varias vías de transporte. - Documentación Aduanera: Este apartado se debe de llenar cuando se este realizando exclusivamente un transporte internacional donde se este manejando ENTRADA de mercancía al país. - Guía Identificación: Se captura los datos de la guía que llegase a manejar la mercancía si viene separado o un destino en especifico. - Detalle de Mercancía: Se llena exclusivamente cuando se este registrando un viaje donde la vía de transporte sea Marítimo.
47. Ya que se haya terminado de registrar la información de la mercancía, se le puede dar click al botón de ¨CERRAR¨ o al botón de la equis que se encuentra en la parte superior de la ventana de registro.

Vías de Transporte
48. Al salir de la sección de ¨MERCANCIA¨, podemos ver en la parte inferior las distintas secciones para registrar las vías de transporte.
En este ejemplo, vamos a registrar con el autotransporte terrestre.
Dar click en el botón de más de la sección de Autotransporte.
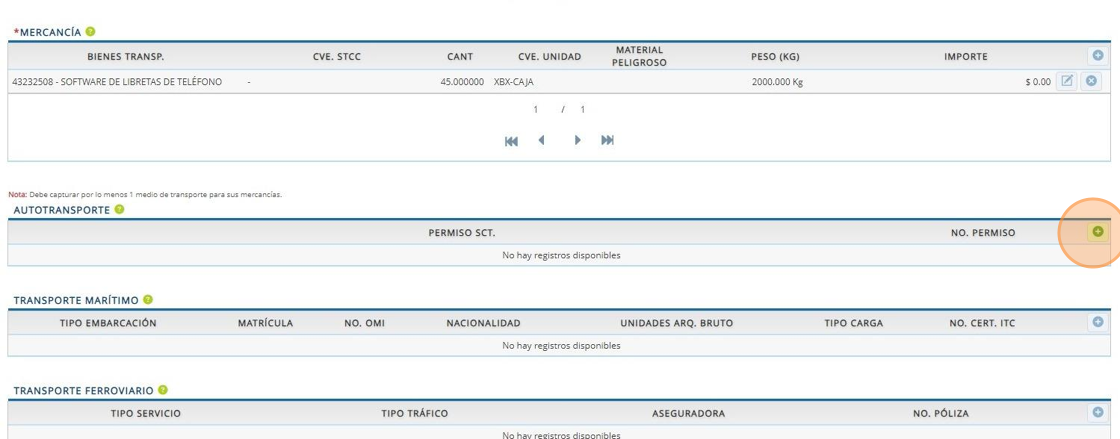
49. Al ingresar al apartado de autotransporte terrestre, se debe de seleccionar el tipo de permiso de SCT y el no. de permiso.

50. Capture el número de permiso.

51. Al guardar la información, se habilita los demás apartados correspondientes a lo requerido para un autotransporte terrestre.

Tip: Al registrarse la información de los permisos, se habilitan los siguientes apartados. - Identificación Vehicular: Se registra los datos del vehículo con la que se va a llevar la mercancía. - Seguros: Se registra los datos de la aseguradora que cubre el vehículo. - Remolques: Apartado que siempre se debe de registrar cuando se capture un vehículo donde la descripción incluya la palabra remolque o semirremolque.
52. Todos los campo en la sección de ¨IDENTIFICACION VEHICULAR¨ son obligatorios y por ende se deben de capturar.

53. Ya que se terminen de capturar todos los campos en el apartado ¨IDENTIFICACION VEHICULAR¨ es importante darle click al botón de ¨GUARDAR¨ para registrar la información.

54. El sistema tiene la opción de eliminar todo lo relacionado en la sección ¨IDENTIFICACION VEHICULAR¨.

55. En la sección de ¨SEGURO¨, existen varios campos, pero solo son dos los obligatorios:
- Aseguradora Resp. Civil
- No. Póliza Resp. Civil

56. Ya que se haya registrado la información, hay que darle click al botón de ¨GUARDAR¨ para que se registre la información de forma igual.

57. Al final de la ventana de captura de está sección, se encuentra el apartado ¨REMOLQUES¨ , que se debe de registrar cada vez que el vehículo que se este capturando lleve remolque o semirremolques exclusivamente.

58. Al terminar de registrar esta información, se le puede dar click al botón de ¨CERRAR¨ o al botón de la equis en la parte superior.
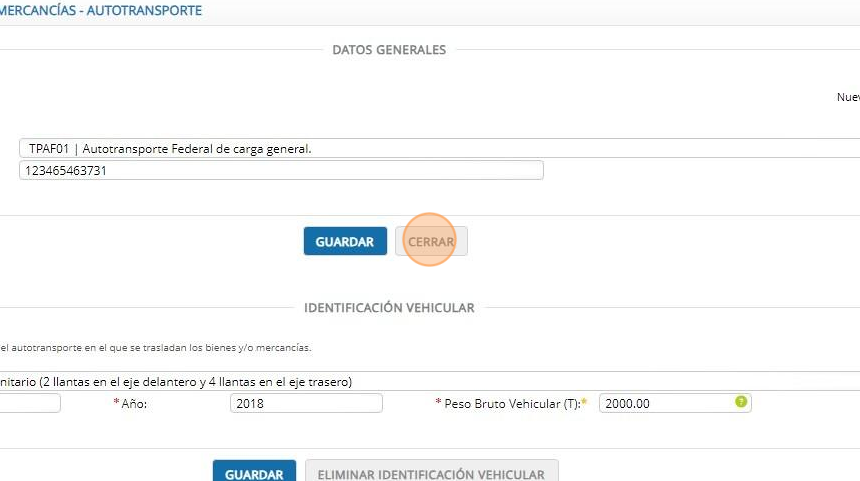
59. De esta forma concluimos con el llenado de un Complemento de Carta Porte de un Transporte Nacional de una vía Autoterrestre.

¿Le fue útil este artículo?
¡Qué bueno!
Gracias por sus comentarios
¡Sentimos mucho no haber sido de ayuda!
Gracias por sus comentarios
Comentarios enviados
Agradecemos su iniciativa, e intentaremos corregir el artículo