TABLA DE CONTENIDOS
1. Dar click en el menú "FACTURACION".

2. Dar click en sub menú "FACTURAS".

Tip: En el módulo se puede apreciar el listado de todas las facturas que se encuentran activas con o sin folios que ha registrado.
3. Dar click en el signo de (+) "AGREGAR".

Datos Generales
4. Seleccionar de nuestro pick list el cliente al que le vamos a generar la factura; así como los demás datos generales de nuestra factura.

Tip: Es necesario utilizar la tecla TAB para desplazarse entre campos de captura y que se cargue la información de los catálogos correctamente; así como se realicen las validaciones de las reglas de negocio de una factura electrónica.
5. Uno de los datos importantes de nuestra factura es señalar el método de pago, ya sea PPD (Pago Parcial o Diferido) o PUE (Pago en una solo Exhibición).
PUE se utiliza cuando la factura ya fue pagada o será pagada al momento o en dentro del mismo mes de la factura en una sola exhibición.
PPD se utiliza para cuando no tenemos conocimiento de cuando será pagada la factura o sabemos que será pagada en parcialidades. Si el método de pago es PPD la forma de pago debe ser 'Por definir'.
Solo para las facturas con método de pago PPD requieren de generar un 'complemento de pago' al cliente al momento de recibir un pago parcial o total de factura.

Tip: El apartado de ¨DATOS GENERALES¨ nos muestra otros campos importantes y del cual es obligatorio tenerlos capturados, como: - Tipo: Se especifica si se va a emitir una factura o una nota de crédito - Serie: Prefijo, normalmente de una o dos letras que identifica a la factura junto con el folio, el cual se genera de forma consecutiva en automático. - Oficina: Hace referencia al lugar físico donde factura por parte del emisor y en automático existe al menos una oficina registrada en el catálogo de oficinas. - Régimen: Que se refiere al régimen fiscal del emisor de la factura. Existe un catálogo de regímenes en donde se capturan los regímenes disponibles según la cédula de RFC del contribuyente que emite la factura. - Moneda: El tipo de moneda con el que se va a emitir la factura. - Tipo de Cambio: Campo que se habilita cuando se va a facturar con otra moneda que no sea pesos mexicanos, y se debe de especificar el valor del tipo de cambio de la moneda extranjera a utilizar. - Clave exportación: Este campo solo se modifica si se va a generar con un complemento de comercio exterior.
Tip: El apartado de ¨DATOS GENERALES¨ aparecen otros campos que no son obligatorios capturar, pero que aplican en casos específicos, que son: - Comentarios: Es información adicional que se puede agregar a la factura y que solo se mostrará en el PDF de la factura, y no en el contenido del XML. - Tipo de Relación: Si se esta generando una factura que sustituye a otra previamente cancelada, sirve para relacionar dicha factura con una que se va a cancelar. Si se hace una nota de crédito, sirve para especificar la relación que se tendrá con la factura. - Cve. Confirmación: Aplica para claves otorgados para el emisor de la factura cuando emita facturas con grandes importes.
Tip: Existe una sección denominada ¨DATOS COMPROBANTE GLOBAL¨, en el cual se debe de llenar siempre que se emita una factura de venta al público en general. Se debe especificar la periodicidad que aplica la factura, el mes y el año correspondiente.
Datos del Cliente
6. En el apartado de ¨DATOS DEL CLIENTE¨ casi toda la información se va a precargar al momento de seleccionar al cliente.
El único campo que puede capturar desde la factura es el de la ¨Forma de Pago¨. Este campo hace referencia a como se va a liquidar la operación.
Si el método de pago seleccionado es PPD, la forma de pago debe ser 'Por definir'.

Tip: Es importante destacar que si hay un dato erróneo en la información del cliente, esto se debe de corregir directamente en el catálogo de clientes; para después regresar a la factura y volver a cargar al cliente para que se actualicen los datos.
7. Una vez completada toda la información de los datos generales de la factura, dar click en "GRABAR".

Tip: Al momento de ¨GUARDAR¨ los datos generales y los datos del cliente, se habilitará en la parte inferior el apartado donde se va a registrar los conceptos que se van a facturar.
Productos y Servicios
Tip: La sección de Productos y Servicios es para la captura de uno o varios conceptos de a factura, se permite la captura tanto de productos y/o servicios en la misma factura. Los productos y servicios a facturar deben estar previamente guardados en sus catálogos correspondientes.
8. Dar click en el signo (+) que aparece de lado derecho para agregar los productos o servicios a facturar.

9. En el campo ¨Producto/Servicio¨ se captura la clave o el nombre del producto o servicio que registró previamente en el catálogo de servicios o productos.

Tip: De igual manera, es necesario utilizar la tecla TAB para desplazarse entre los campos y que se cargue la información correctamente.
10. Tras haber seleccionado el concepto del producto o servicio que se va a facturar, el sistema le muestra los siguientes campos:
- Cantidad: Corresponde al número de servicios o productos a facturar.
- Precio Unitario: Corresponde al precio por unidad, el cual se puede precargar desde el catálogo pero puede ser editado al momento de facturar.
- Unidad de Medida: Corresponde a la forma en que se va a medir el concepto que se va a facturar basado en el catálogo del SAT.
- Clave SAT: Corresponde a la característica para identificar el servicio o producto que se esta facturando basado en el catálogo del SAT.
- Objeto de Impuesto: Sirve para determinar el tipo de impuesto que aplica para el producto o servicio. Si a la factura se le va a aplicar un impuesto o no, dependiendo del tipo de factura y las obligaciones fiscales del emisor de la factura.

Alert: Los campos 'Unidad de medida' y 'Clave del SAT' son pre-cargados de la información de los catálogos de productos y servicios y se deben de seleccionar de acuerdo a los catálogos disponibles por el SAT. Se cuenta con la opción de capturar ambos datos a nivel factura, pero solo se aplicarán en la factura que se está generando sin afectar a los datos guardados en el catálogo.
11. El sistema nos muestra otros campos que no son obligatorios y que aplican para ciertos casos.
- Litros: Si se va a facturar un producto que aplique para el IEPS.
- % IEPS: Porcentaje que se le va a implementar al producto que aplique para el IEPS.
- IVA: Porcentaje que se va a cobrar si la factura aplica con el objeto de impuesto.
- Comentarios: Espacio para agregar información adicional relacionado con el concepto que se esta facturando que solo se visualizará en el PDF, no en el XML.

12. En la parte inferior de este registro aparece el apartado ¨INFORMACION ADUANERA¨ que sirve para registrar los datos del pedimento. Normalmente solo aplica para comercializadoras y ventas de productos importados.
Adicionalmente, existe el campo de ¨Cuenta Predial¨ , aplica para quienes rentan un inmueble y sirve para capturar la clave relacionada con el inmueble que se esta arrendando.

13. Ya que se haya registrado la información se le da click al botón de "GRABAR".

Tip: El sistema le va a permitir capturar todos los conceptos que considere necesario repitiendo el proceso que se le acaba de capturar.
Impuestos y Retenciones
14. En la parte inferior del registro de la factura, aparecen los campos relacionados con el total de la factura:
- Descuento: Porcentaje que se le va a descontar sobre el subtotal de la factura.
- Retención ISR: Retención de Impuesto sobre la Renta donde se puede capturar el 10 o el 1.25 por ciento, dependiendo del régimen fiscal del emisor de la factura.
- Retención IVA: Retención del Impuesto por el Valor Agregado donde solo se puede capturar el número 66 (dos terceras partes) y el número 4 por ciento.

Generación de CFDI
15. Se cuenta con la opción de dar click en "VISTA PREVIA" para visualizar el borrador de nuestra factura antes de ser timbrada.
Una factura timbrada ya no puede ser editada y en caso de algún error, la única alternativa es la cancelación de la factura electrónica ante el SAT.

16. Revisar la vista previa y confirmar que todos los datos estén correctos.

17. Al terminar de registrar toda la información que va en la factura, se le da click al botón de ¨GRABAR¨.

18. Para proceder al timbrado de la factura, dar click en el icono de "GENERAR CFDI" que aparece de lado izquierdo del grid de facturación, en el renglón correspondiente a la factura que se está capturando.

19. Dar click en SI a la pregunta del sistema.

20. Al timbrar la factura se genera en automático nuestra póliza de ventas.
Este caso aplica si contrataron los módulos contables.
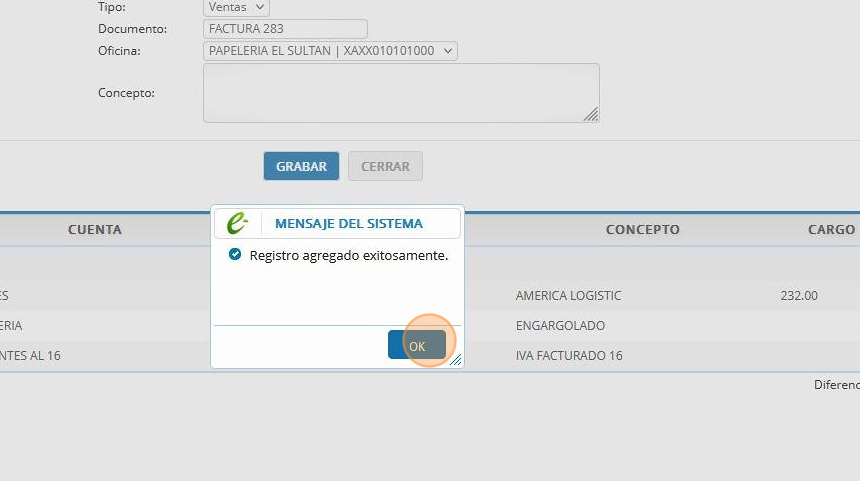
21. Dar click en "CERRAR".
Existe la opción de editar los datos de la póliza contable. También se cuenta con la opción de editar la póliza de ventas relacionada a la factura en el módulo de Contabilidad - Pólizas.

22. Una vez timbrada la factura, se habilitarán 4 iconos de lado izquierdo del registro de la factura.
El primer icono nos ayudará a visualizar el archivo PDF de la factura.
El segundo icono nos ayudará a visualizar el archivo XML de la factura.
El tercer icono que representa un sobre nos servirá para enviar por correo electrónico a nuestro cliente la factura generada. El correo electrónico debe ser grabado previamente en nuestro catálogo de clientes y configurar si se desea enviar solo el XML, solo el PDF o ambos.
El cuarto icono nos servirá para copiar la factura, es decir, si deseamos realizar una factura similar copiaremos factura y en caso de editar algún campo lo podemos hacer antes de ser timbrada.

Tip: El icono del sobre podrá observarse de 3 maneras distintas: El sobre con una X roja significa que no hay un correo electrónico configurado en nuestro catálogo de clientes. El sobre con una palomita verde significa que la factura ya fue enviada por correo electrónico a nuestro cliente. El sobre solo significa que está pendiente por enviarse a nuestro cliente.
23. Del lado izquierdo de la factura, aparece el botón con el icono 'x cfdi' que es para cancelar la factura.

Tip: De esta manera concluimos con el manual para generar una factura electrónica.
¿Le fue útil este artículo?
¡Qué bueno!
Gracias por sus comentarios
¡Sentimos mucho no haber sido de ayuda!
Gracias por sus comentarios
Comentarios enviados
Agradecemos su iniciativa, e intentaremos corregir el artículo