1. Para registrar un nuevo servicio es necesario hacerlo desde el módulo de CATALOGOS.
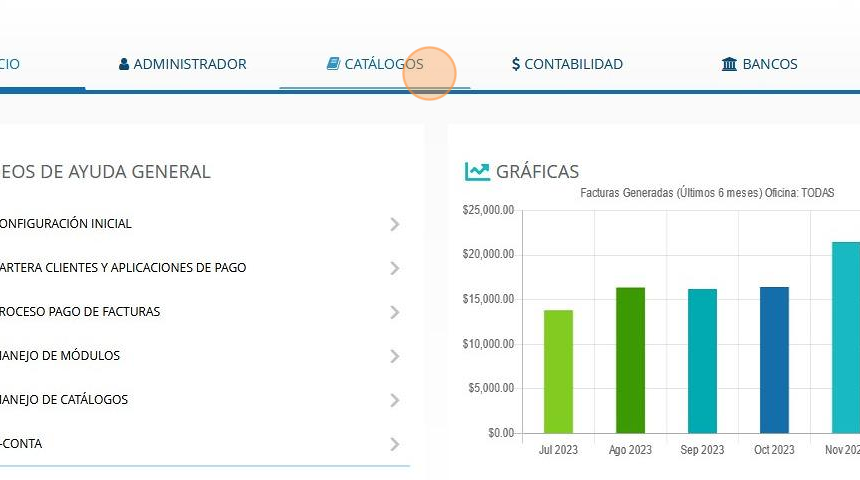
2. Dar click en el sub menú SERVICIOS.
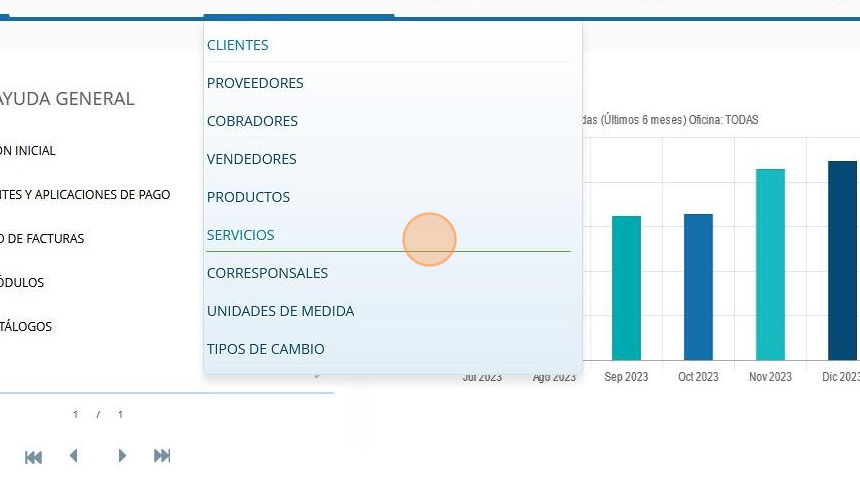
3. Y damos click en el signo de (+) que aparece de lado derecho del grid.
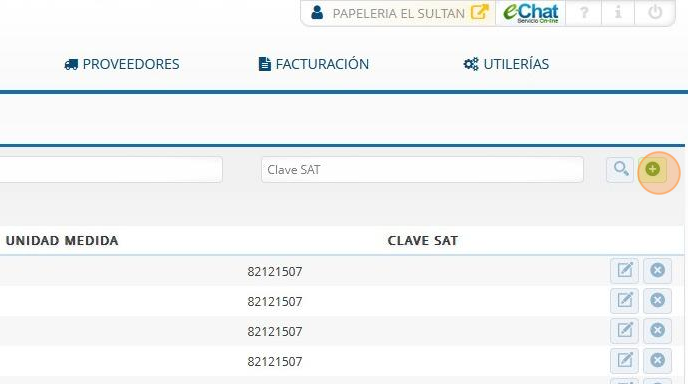
4. Comenzamos a llenar los datos de nuestro servicio. Es necesario capturarle una clave al servicio.
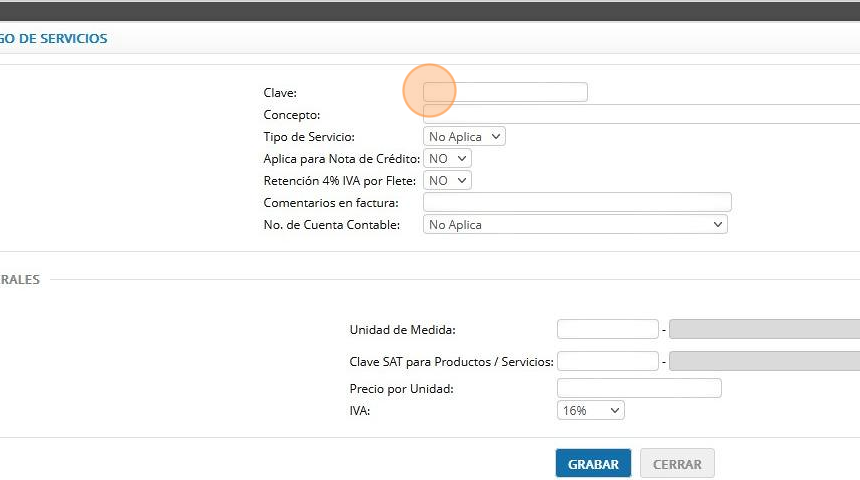
5. Tras haber definido la clave que le va a asignar al servicio que va a facturar, aparecen los siguientes campos:
- Concepto: Se debe de capturar la leyenda que ira en la factura que representa el servicio que se realizo.
- Tipo de Servicio: Para las instancias del giro de productos y servicios aplica siempre la opción de ¨No Aplica¨. Para las instancias de agente aduanal, aplica las opciones ¨Gasto Comprobado¨ y ¨Gasto No Comprobado¨.
- Aplica para Nota de Crédito: Este campo define que el servicio que se va a registrar se va a usar exclusivamente para cuando realice una nota de crédito, y no para una factura.
- Retención 4% IVA por Flete: Sirve para configurar que el servicio que se esta registrando aplica para retener el 4% de IVA en la factura.
- Comentaros en factura: Sirve para agregar información complementaria que explique o defina el servicio que se esta facturando. Este dato solo aparece en la factura, no en el XML.
- No. de Cuenta Contable: Para las instancias que tengan contratado los módulos contables, sirve para asignarle la cuenta contable a la que esta ligada el servicio y aparezca en las pólizas contables.

Tip: Las claves de servicio son únicas y no se pueden repetir. Estas claves pueden ser alfanuméricas.6. Es importante asignar una Unidad de Medida al servicio.
Si ya conocemos la clave podemos asignarla ya sea capturando la clave dentro del campo en blanco, o bien, seleccionando directamente desde el catálogo de medidas ya previamente cargado.
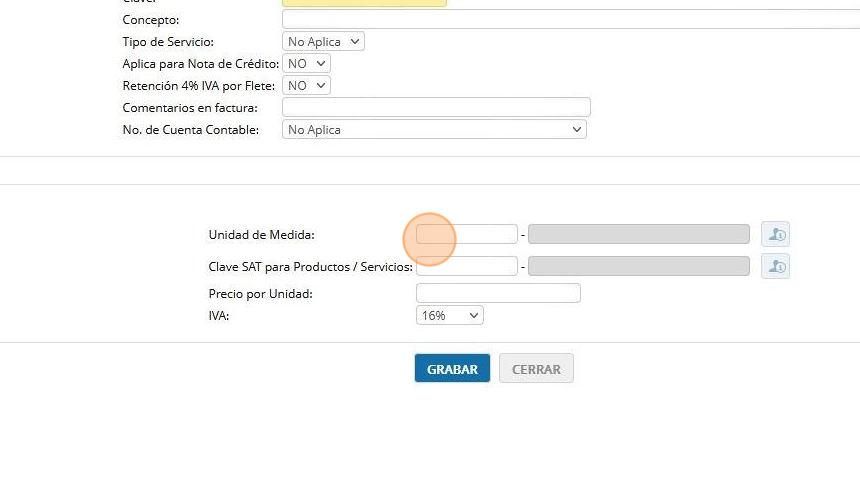
7. Para encontrar la Unidad de Medida desde el catálogo previamente cargado, es necesario dar click en el botón que aparece de lado derecho del campo.
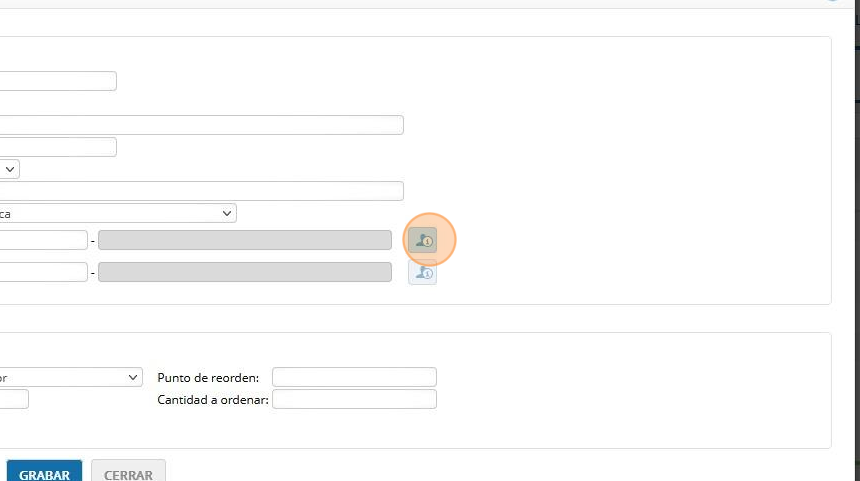
8. Podemos buscar por medio de los filtros que aparecen en la parte superior del grid la unidad de medida que necesitamos.
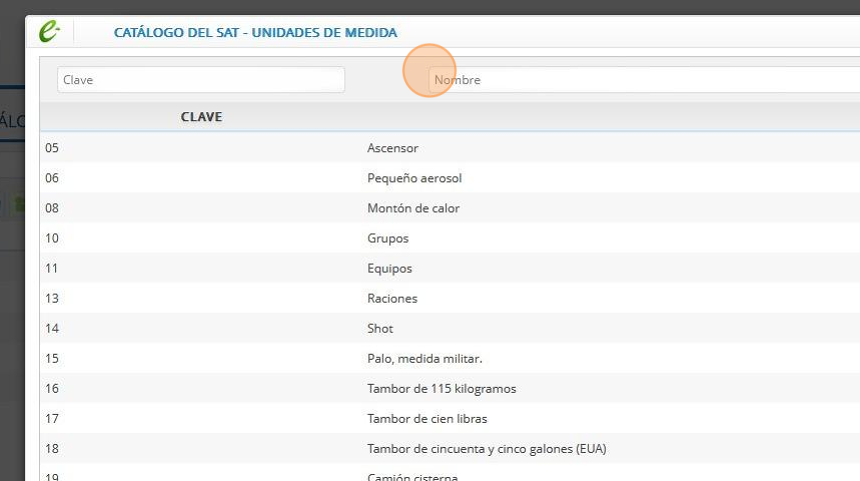
9. Una vez localizada la Unidad de Medida, dar click en el botón de Clip que aparece de lado derecho del renglón.
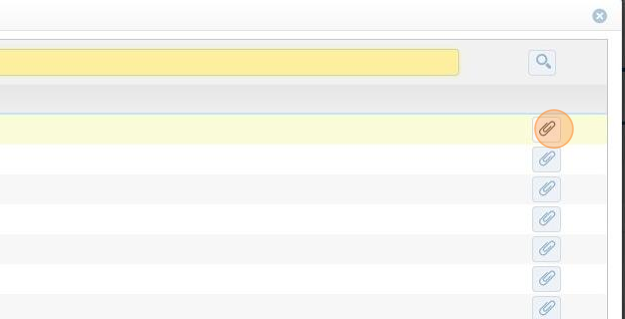
10. Se carga la Unidad de Medida seleccionada.

11. De igual manera, la Clave SAT para Productos/Servicios la podemos asignar ya sea capturándola dentro del campo en blanco, o bien, seleccionándola directamente del catálogo de claves ya previamente cargado.

12. Para encontrar la clave desde el catálogo previamente cargado, es necesario dar click en el botón que aparece de lado derecho del campo.
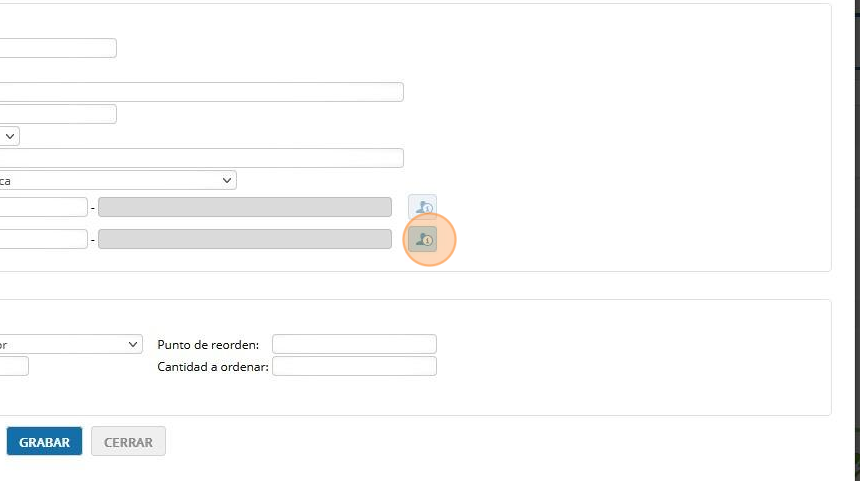
13. Podemos buscar por medio de los filtros que aparecen en la parte superior del grid la clave que necesitamos.
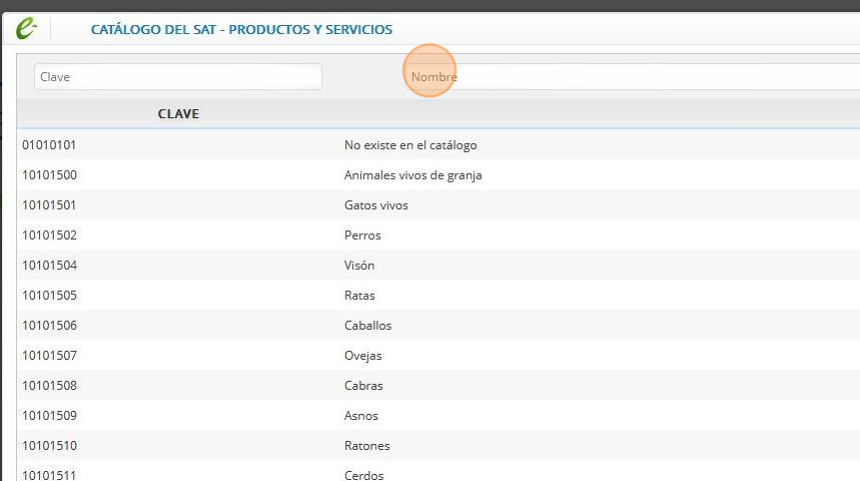
14. Una vez localizada la clave, dar click en el botón de Clip que aparece de lado derecho del renglón.
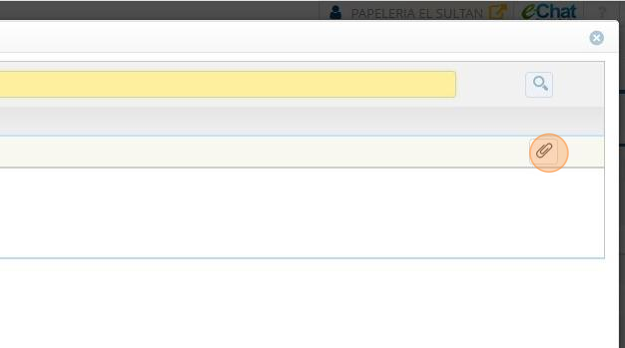
15. Se carga la Clave SAT para Productos/Servicios seleccionada.
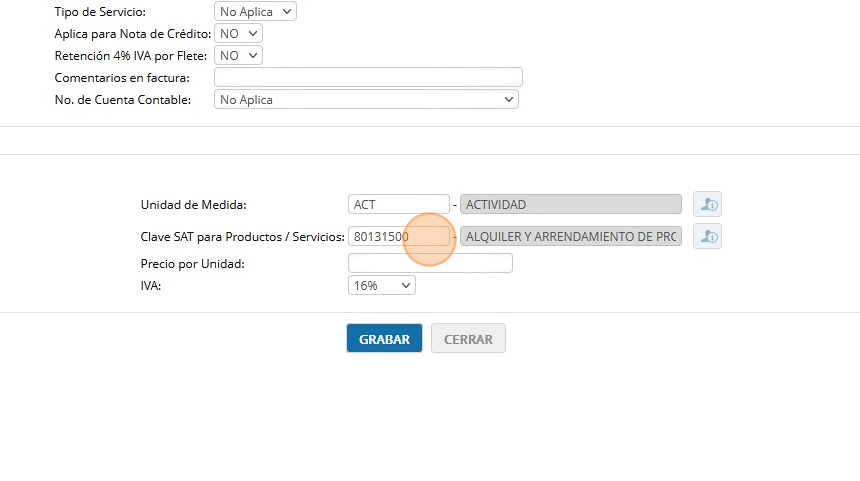
16. Una vez llenados todos los datos del servicio, dar click en GRABAR.
¿Le fue útil este artículo?
¡Qué bueno!
Gracias por sus comentarios
¡Sentimos mucho no haber sido de ayuda!
Gracias por sus comentarios
Comentarios enviados
Agradecemos su iniciativa, e intentaremos corregir el artículo